Tipp: PDF im Browser als Doppelseite zeigen
Mehr Informationen auf einmal erfassen: Mit unserem Trick stellen Sie PDFs in Firefox oder Chrome besser dar.
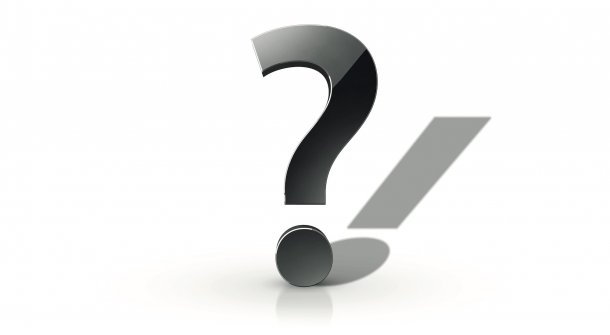
Lässt sich die PDF-Darstellung in Browsern wie Safari, Firefox oder Chrome irgendwie so verändern, dass neu geöffnete Dokumente stets als Doppelseite in einem Tab angezeigt werden?
Für Safari ist uns keine Möglichkeit bekannt, hier müssen Sie die Darstellung stets manuell über das Kontextmenü vornehmen – separat für jedes geöffnete PDF. Oder Sie laden PDFs stets herunter und verwenden einen PDF-Betrachter wie Vorschau. Klicken Sie dazu mit gedrückter Option-Taste auf einen PDF-Link. Bis macOS 10.13 gab es eine versteckte Option, damit PDFs nie im Browser dargestellt werden. Diese hat Apple jedoch gestrichen.
Mehr Glück haben Sie mit Firefox. Hier lässt sich die Standarddarstellung von PDFs detailliert festlegen. Öffnen dazu durch Eingabe von „about:config“ in der Adressleiste die verborgenen Einstellungen des Browsers. Gegebenenfalls müssen Sie einen Warnhinweis mit „Risiko akzeptieren und fortfahren“ bestätigen.
Geben Sie im Suchfeld der Seite „pdfjs“ ein, um alle Optionen einzublenden, die den integrierten PDF-Betrachter betreffen. Die Seitenanordnung bestimmen Sie mit der Option „pdfjs.spreadModeOnLoad“. Per Doppelklick ändern Sie den numerischen Vorgabewert. Folgende Zahlen sind möglich:
- 0 = Einzelseiten
- 1 = Doppelseiten
- 2 = Erste Seite als Einzelseite, dann Doppelseiten
Die „pdfjs.scrollModeOnLoad“ bestimmt zudem, wie Sie durch ein PDF-Dokument navigieren möchten:
- 0 = Vertikal scrollen (Seiten untereinander)
- 1 = Horizontal scrollen (Seiten nebeneinander)
- 2 = Vertikal scrollen (Seiten stehen bei ausreichend Platz nebeneinander)
- 3 = Einzelseiten durchblättern
Bei allen Optionen gibt es noch die Default-Einstellung „-1“, die sich die letzte Darstellung merken soll. Bei unseren Tests verhielt sie sich jedoch stets wie die Option „0“.
Möchten Sie noch den Zoom festlegen, geht dies über „pdfjs.defaultZoomValue“:
- 1 bis 1000 = fester Zoom-Wert in Prozent
- auto = Automatischer Zoom
- page-actual = Originalgröße
- page-width = Seitenbreite
- page-height = Seitenhöhe
- page-fit = Seitengröße
Bei Google Chrome lässt sich die Standardansicht zwar nicht ändern, Sie können aber mit Erweiterung „Flexi PDF Reader“ einen alternativen PDF-Betrachter installieren, der zur Darstellung die Bibliothek „PDF.js“ verwendet, die auch in Firefox zum Einsatz kommt. Die entsprechenden Einstellungen lassen sich im Unterschied zu Firefox sogar nutzerfreundlich in einer GUI vornehmen.
Diese erreichen Sie etwa, indem Sie das Puzzle-Symbol in der Symbolleiste des Browsers anklicken, dann hinter „Flexi PDF Reader“ das Menü mit den drei Punkten öffnen und schließlich den Befehl „Optionen“ anwählen. Mit der Einstellung „Spread mode on load“ legen Sie fest, wie die Doppelseiten dargestellt werden und mit „Scroll mode on load“, ob Sie durch ein PDF blättern oder scrollen möchten.
Empfohlener redaktioneller Inhalt
Mit Ihrer Zustimmmung wird hier ein externer Preisvergleich (heise Preisvergleich) geladen.
Ich bin damit einverstanden, dass mir externe Inhalte angezeigt werden. Damit können personenbezogene Daten an Drittplattformen (heise Preisvergleich) übermittelt werden. Mehr dazu in unserer Datenschutzerklärung.
(wre)